
저는 얼마전에 흥미로운 영상을 봤습니다.
바로 웨스 앤더슨의 영화 <그랜드 부다페스트 호텔>을 파워포인트로 구현한 영상이였는데요.
영화의 미장센이 돋보이게 만드는 컬러풀한 호텔과 멘델 박스를 다른 디자인 툴 없이 파워포인트 기능만을 사용해서 만든 영상이었습니다.
호텔의 창문 하나하나를 다 직접 제작한 정성에 놀라웠는데요.
이처럼 파워포인트는 아주 사용하기 좋은 디자인 툴입니다.
사용법도 간편하고 약간의 노가다만(?) 할 수 있다면 무한대로 확장 가능하다고 볼 수 있겠습니다.
그래서 이번 포스팅은 도형을 원하는 모양으로 만들고, 이 도형에 사진을 넣는 방법을 설명하겠습니다.
도형 여러개로 원하는 모양의 도형 만들기
상단 메뉴의 "삽입" 탭에서 "도형"을 선택합니다.
여기서 사용하고 싶은 도형을 선택합니다.
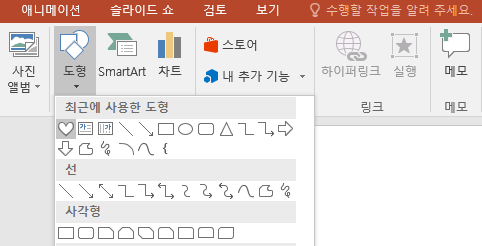
저는 구름 모양을 만들려고 합니다.
구름을 만들기 위해 먼저 하트와 동그라미를 선택했습니다.
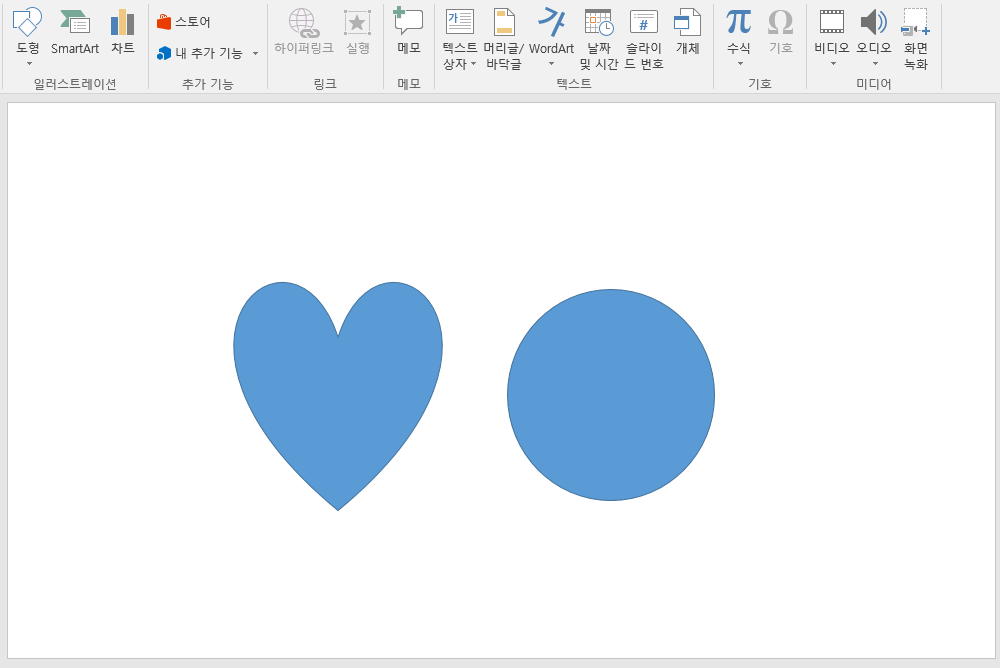
이하트 도형 위에 동그라미를 겹쳐서 물방울과 같은 모양을 만들었습니다.
이 도형을 합치기 위해 도형 하나를 선택하고, ctrl 키를 눌러 다른 도형과 함께 선택합니다.
그리고나서 "서식" 탭의 "도형 병합"을 선택합니다.
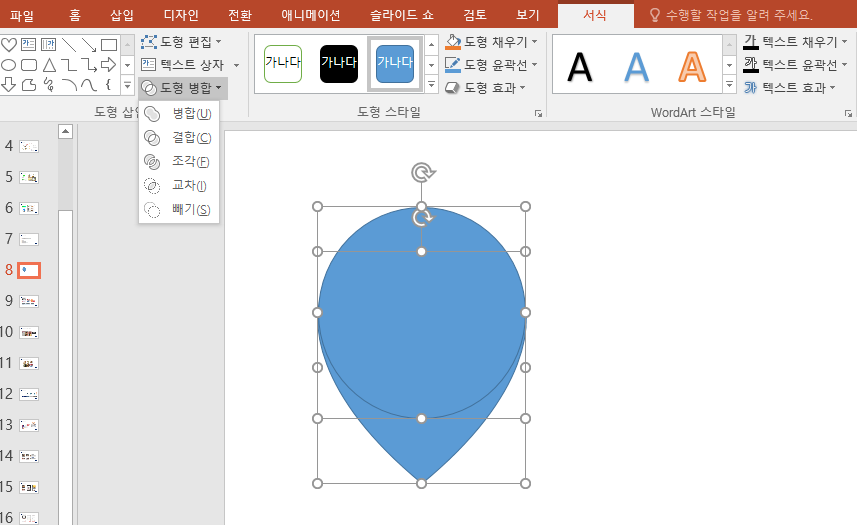
도형 병합 옵션에는 병합, 결합, 조각, 교차, 빼기와 같은 옵션이 있습니다.
스크린샷의 왼쪽 방향부터 순서대로 병합, 결합, 조각, 교차, 빼기를 적용한 결과입니다.
저는 "병합"을 선택하여 두 도형을 합쳐서 물방울 모양을 만들었습니다.

그 다음으로는 이 물방울 모형의 도형을 복사하고 붙여넣기로 여러개를 만들었습니다.
구름 모양을 만들기 위해 다음과 같이 이 도형 여러개를 최대한 구름 모양처럼 겹쳤습니다.
그렇게 만든 뒤 "도형 병합"의 "병합" 옵션을 통해 이 도형들을 또 합칩니다.
약간 어설프지만 모양이 그래도 약간은 구름처럼 생긴 도형을 만들었습니다.
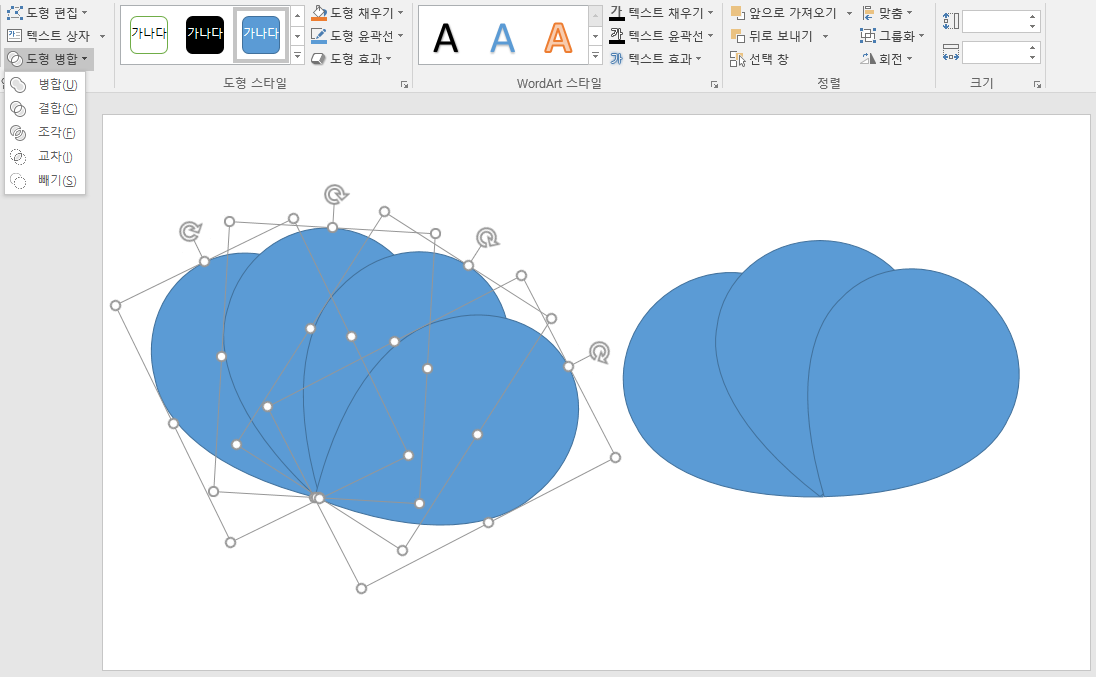
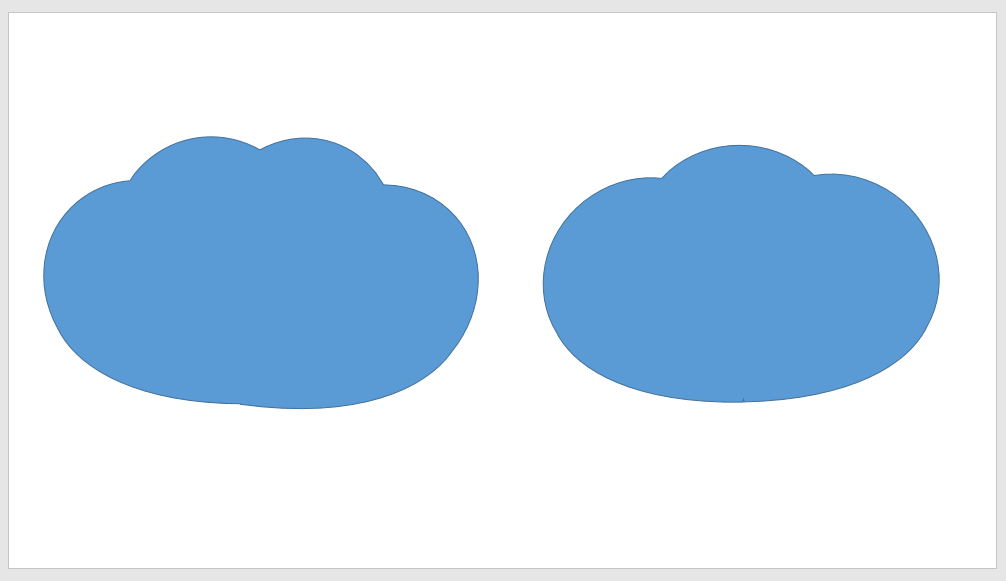
도형 안에 이미지를 삽입하기
저는 다음의 구름 이미지를 넣을 것인데, 배경 없이 구름 이미지만 쓸 수 있게 오른쪽과 같이 그림을 잘랐습니다.


이제 이 도형에서 마우스 오른쪽 버튼을 클릭하여 "도형 서식" 옵션을 선택합니다.

다음과 같이 도형 옵션이 나타날 것입니다.
여기서 "그림 또는 질감 채우기"를 선택하고 "파일" 버튼을 눌러 삽입하고 싶은 이미지 파일을 불러옵니다.
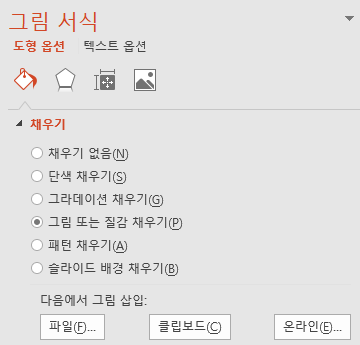
파일에서 이미지를 선택하면, 다음과 같이 도형에 사진이 채워집니다.
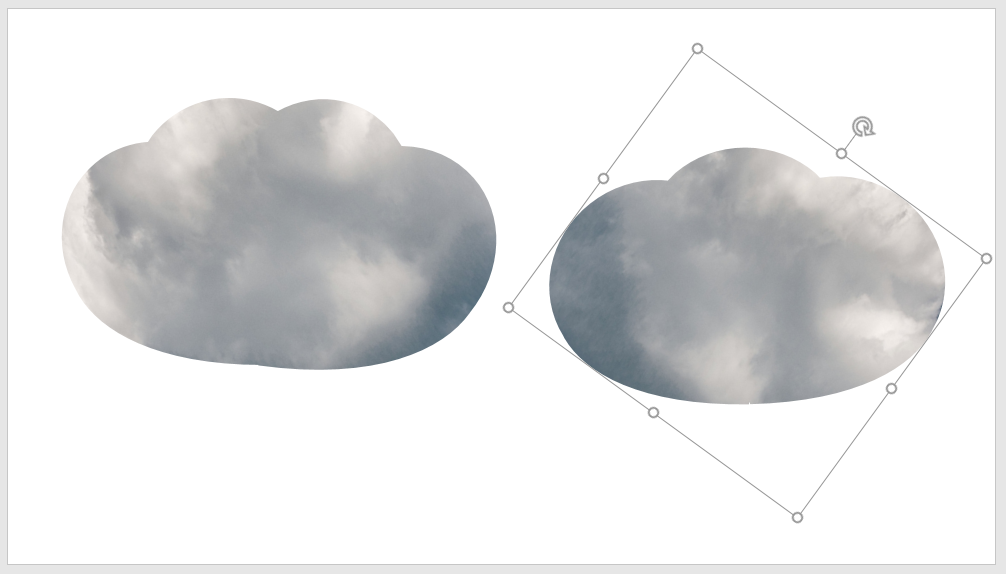
도형의 가장자리를 부드럽게 만들기
그런데 구름 이미지를 넣었지만 가장자리가 뭔가 어색해보입니다.
가장자리를 흐릿하게 만들어 조금 더 자연스러운 구름처럼 만들어보겠습니다.
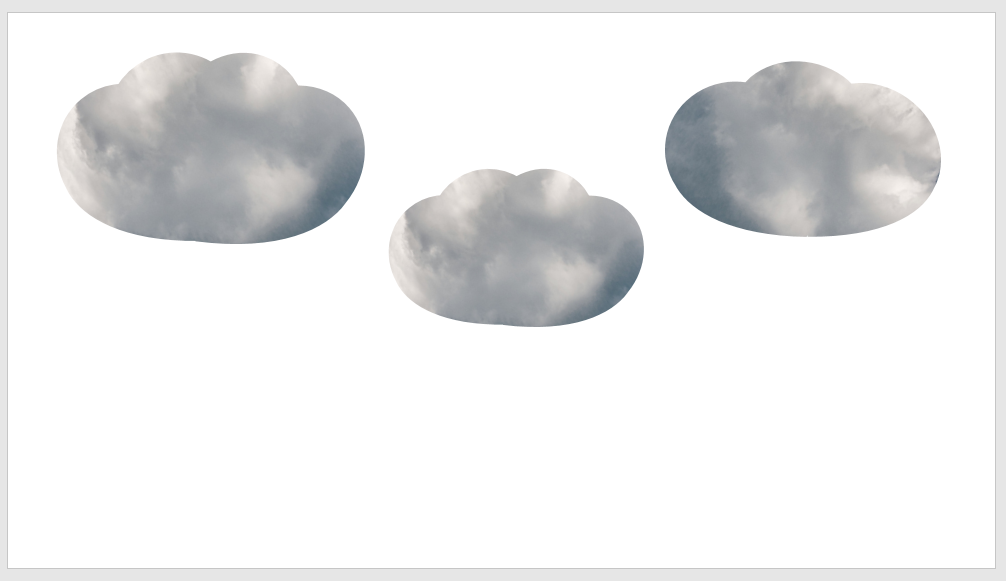
도형을 선택하여 "도형 옵션"에서 "부드러운 가장자리"를 선택하고, 부드러운 가장자리를 만들 크기를 선택합니다.
저는 11pt 정도로 흐릿해지도록 설정하였습니다.
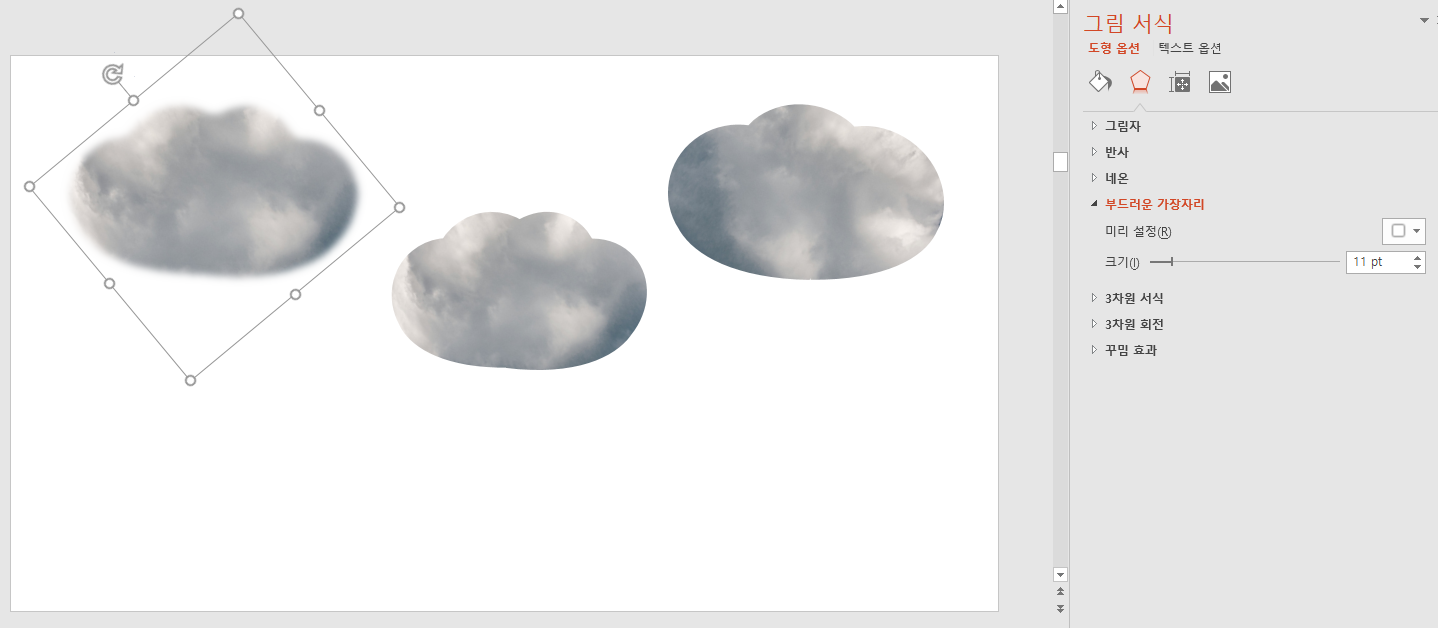
다음 스크린샷의 맨 왼쪽이 "부드러운 가장자리"를 설정한 도형이고, 가운데와 오른쪽의 도형은 설정하지 않은 것 입니다.
확실히 맨 왼쪽의 구름이 좀 더 자연스러워 보입니다.
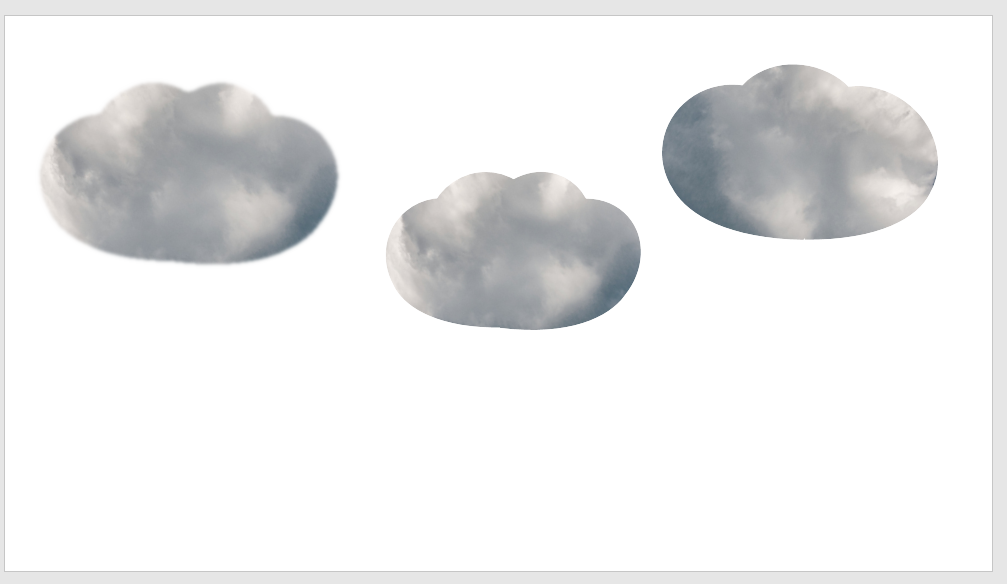
세 구름 모두 부드러운 가장자리 효과를 주어 진짜 구름처럼 만들어보았습니다.
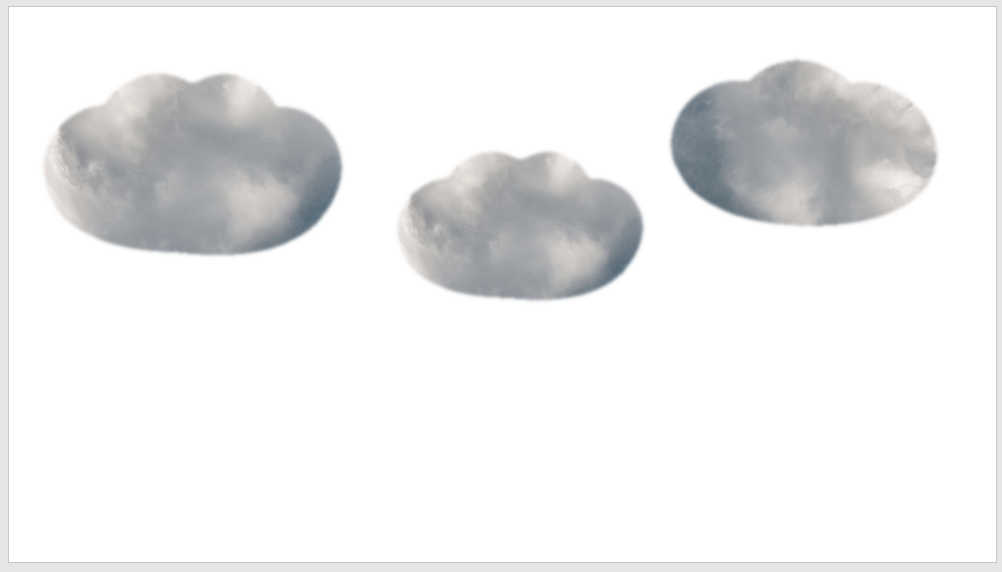
'꿀정보 > ms 오피스' 카테고리의 다른 글
| MS워드 문서에 북마크 표시하기 (2) | 2023.03.14 |
|---|---|
| 파워포인트 도형 안에 텍스트 자동 정렬 없애기 (1) | 2021.09.14 |
| 파워포인트 슬라이드를 영상으로 저장하는 법 (0) | 2021.05.15 |
| PPT에서 슬라이드를 이미지 형식으로(jpeg, png 등) 저장하기 (0) | 2021.05.09 |
| 파워포인트에서 총 슬라이드 글자수 확인하기 (2) | 2021.05.05 |




댓글